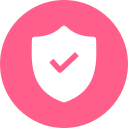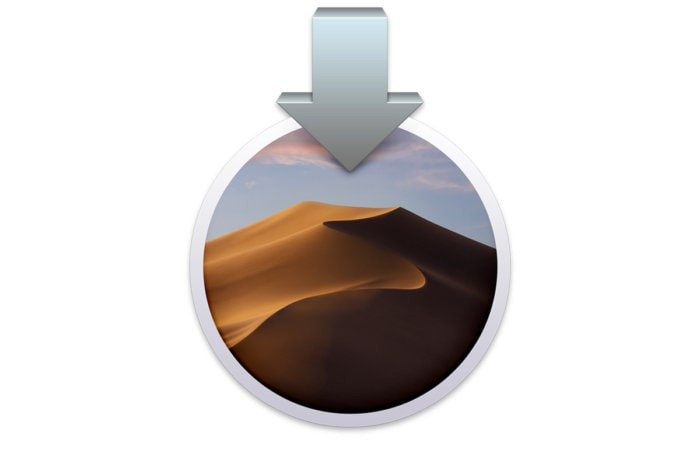Information
Guida installazione macOS
Come reinstallare macOS da macOS Recovery
Scopri come usare macOS Recovery per reinstallare il sistema operativo del Mac sull’unità integrata o su un’unità esterna.
Reinstallare da macOS Recovery
macOS Recovery semplifica la reinstallazione del sistema operativo del Mac, anche quando devi prima inizializzare il disco di avvio. Tutto ciò che serve è una connessione a internet. Se è disponibile una rete wireless, puoi sceglierla dal menu Wi-Fi ![]() nella barra dei menu. Questo menu è disponibile anche in macOS Recovery.
nella barra dei menu. Questo menu è disponibile anche in macOS Recovery.
1. Esegui l’avvio da macOS Recovery
Per eseguire l’avvio da macOS Recovery, accendi il Mac e premi immediatamente una delle seguenti combinazioni di tasti, tenendola premuta. In genere si consiglia di utilizzare Comando-R, in particolare se non hai mai installato macOS Sierra 10.12.4 o versioni successive.
Opzione 1 —-> Comando (⌘) + il tasto R
Installa la versione più recente di macOS installata sul Mac.
Opzione 2 —-> Opzione (Alt) + Comando (⌘) + il tasto R
Esegue l’aggiornamento alla versione di macOS più recente compatibile con il Mac.
Opzione 3 —-> Maiuscole (Shift) + Opzione (Alt) + Comando (⌘) + il tasto R
Installa la versione di macOS fornita con il Mac o la versione più vicina ancora disponibile.
Rilascia i tasti quando viene visualizzato il logo Apple, un globo che gira o un messaggio in cui viene richiesta la password del firmware. Quando appare la finestra Utility, hai completato l’avvio da macOS Recovery.
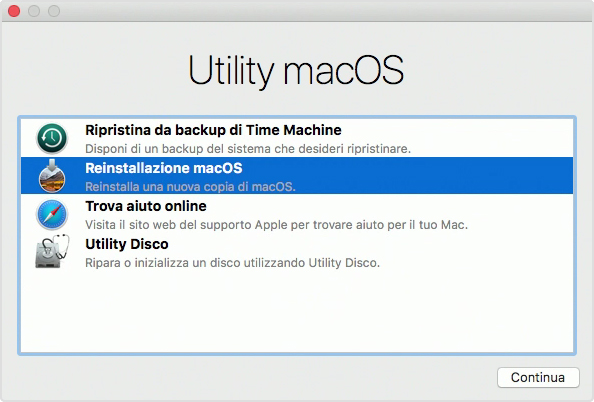
2. Decidi se inizializzare (formattare) il disco
Se devi inizializzare il disco prima di installare macOS, seleziona Utility Disco nella finestra Utility, quindi fai clic su Continua. Probabilmente l’inizializzazione non sarà necessaria, a meno che non intendi vendere o cedere il tuo Mac o in caso di problemi che richiedono l’inizializzazione. Scopri di più su quando e come eseguire l’inizializzazione.
3. Installa macOS
Dopo aver eseguito l’avvio da macOS Recovery, segui questi passaggi per installare macOS:
- Scegli Reinstallazione macOS (o Reinstallazione OS X) dalla finestra Utility.
- Fai clic su Continua, quindi segui le istruzioni visualizzate per scegliere il disco e iniziare l’installazione.
Se il programma di installazione chiede di sbloccare il disco, inserisci la password che usi per eseguire il login al Mac. Se il disco non viene rilevato o un messaggio indica che non è possibile eseguire l’installazione sul computer o sul volume, potresti dover inizializzare il disco.
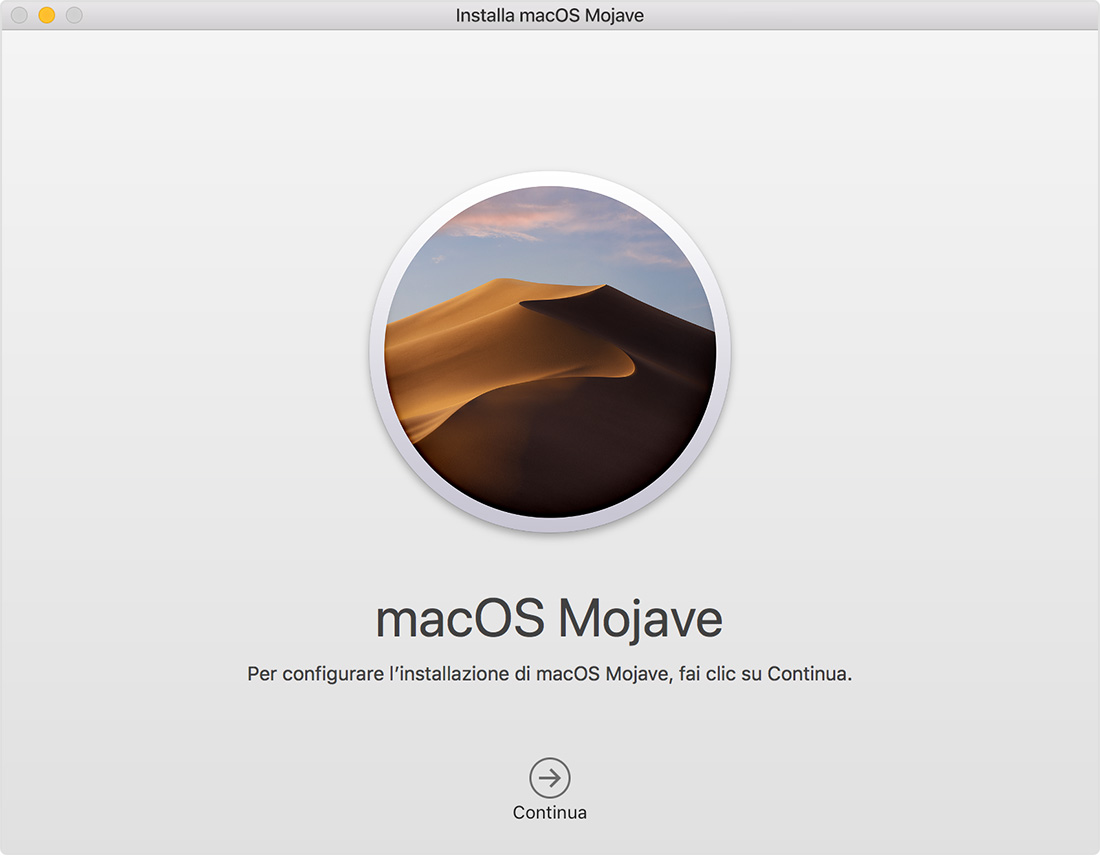
- Affinché l’installazione venga completata, non mettere il Mac in stato di stop e non chiudere il coperchio. Durante l’installazione, è possibile che il Mac si riavvii, che venga visualizzata più volte una barra di avanzamento e che talvolta lo schermo appaia vuoto per qualche minuto.
Se al riavvio viene visualizzata l’impostazione assistita, ma stai per vendere o cedere il Mac, premi Comando-Q per uscire da Impostazione Assistita senza completare la procedura. Infine, fai clic su Spegni. Quando il nuovo proprietario avvierà il Mac, potrà utilizzare i propri dati per completare l’impostazione.